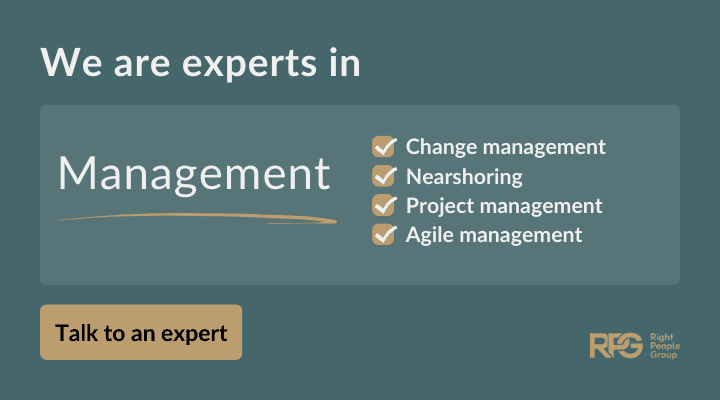Inbox Zero Concept for Gmail – a productivity hack for independent consultants
Are you considering if the Inbox Zero concept could make your email management more efficient? We certainly think so. Read on to understand the essentials of the Inbox Zero concept and how to easily implement it in your email management routines.
Avoid being lost in emails and to do’s
Every independent consultant has many roles to fill, and it is not always easy to be director, administrator and executing consultant at the same time.
Therefore, most consultants know the feeling of having a thousand things to do, and being stressed about the insecurity of missing to do something important like sending an invoice or reporting to the tax authorities.
The best place to start is to gain complete control over your email inbox and your to-do list. We promise you, It is actually not very hard, and we will show you exactly how to get there with the Inbox Zero concept.
Gmail is the perfect technical platform for this and therefore used by many independent consultants (and hey, we also like that it is free, right?). The “Inbox Zero concept” is a very powerful email management approach and works perfectly with Gmail.
So let’s get started!
The Inbox Zero Concept
The Inbox Zero concept means that you have your inbox empty or close to empty at all times. It ensures that you actively decide what to do with each specific mail, so nothing is lost or forgotten.
The philosophy behind is that if you have clear processes, you can use your brainpower for creative thinking and creating value for your customers, instead of wasting it on administrative stuff and on keeping a mere overview of your emails and to do’s.
We have created a simple version of the Inbox Zero concept here where we recommend for every mail to do one of the following things – of course, the concept can be adapted to fit your specific context and needs but for most independent consultants this would be a good manual to follow:
- Handle it: Handle it right now and then archive it (everything that take less than 2 minutes – just do it right away)
- To-do: Mark it as a normal to-do or an urgent to-do and archive it.
- Delegate: If you need to follow up on somebody, then mark it as Delegated / Follow up and archive it (note that you can also do this with email that you send)
- Read later: If it is something that you think could be interesting to read mark it as “Read Later” archive it.
- Nothing: If nothing is needed to be done from you, just archive it.
If you are used to organizing your inbox with subfolders, you will be introduced to the concept of labelling further down in this blog post.
How to set up Inbox Zero concept in Gmail
Before we get started, take a minute to think about whether you are receiving too much spam mails or random newsletters that don’t really have your interest which is just noise in your email management processes?
If that is the case, consider using a tool like unroll.me. This can effectively map everything you are subscribed to and you can in one go unsubscribe to all the stuff that you don’t really want.
But now… Let us set up the Inbox Zero in gmail (if you don’t have Gmail, you can create an account here: Create Gmail) .
Step 1 – Change the display density of your inbox
Under “Settings” (the gear icon) click on “Display Density” and select “Compact”
Step 2 – Setup the inbox
Under “Settings” (the gear icon) click on the “Inbox” tab and do the following:
- Change the Inbox Type to “Default”
- Select only the “Primary” tab – deselect all other tabs
- Select “No Markers”
- Select “Use my past actions…”
- Select “Don’t Override Filters”
- Remember to click “Save Changes”
Step 3 – Create multiple inboxes for your new email management concept
Under “Settings” (the gear icon) click on the “Advanced” tab and under “Multiple Inboxes” select “Enable”. Your new lean email management system is getting closer!
Step 4 – Select symbols and setup filters
Under “Settings” (the gear icon) click on “General” and Scroll down to the “Stars” section.
Here, select the following symbols to be “In use”:
-
- Yellow star (symbolizes a normal to-do)
- Red exclamation mark (symbolizes an urgent to-do)
- Orange arrows (symbolizes something you need to check – eg. something you have delegated or where you are awaiting an answer
- Blue star (symbolizes that this is something you want to read later)
Under “Settings” (the gear icon) click on “Multiple Inboxes”. Here you connect the different symbols with inboxes that match the actions you have defined.
Set it up as in the screenshot below – you can just copy paste the search queries to be sure to get them right:
Search Query ->Panel title (optional)
has:yellow-star OR has:red-bang -> Needs Action / Reply
has:orange-guillemet -> Delegated / Follow up
has:blue-star -> Read Later
Note that we use the yellow star for the normal to-dos as this is the only one you can use on your mobile phone.
It might seem a bit confusing to have multiple inboxes in an Inbox Zero concept but the idea is just that the emails that need further actions are organized and displayed in subsections of your inbox to make it easy for you to see what emails you still need to handle.
That’s it – Now let’s get to actual method and how you use it!
Manage your email like a pro – the Inbox Zero concept
First you should go through your recent emails to see if you have anything you need to do for them. Each time there is an email where you need to do something then give it the equivalent symbol and then archive it (a shortcut for archiving is “e”).
You give it a symbol by clicking on the empty star (click once, twice, three times or four times to select the symbol you want. When you wait a bit, you will see it appear in the correct inbox).
The leap of faith – Archiving everything!
You now have everything marked where later actions are required from you, and now you can take the big leap of faith to archive everything (remember that everything is still searchable and can be found and moved back to the inbox).
This is how you file everything in your inbox:
- Click on the arrow next to the empty box over your inbox and select “all” (note that if you have more than 50 mails, then it will only select 50 mails, but you can actually select all the mails, by clicking on the link in the top middle of your screen).
- Click the “Archive” button
Inbox Zero – Link to your to-do list
We have been asked how the Inbox Zero concept plays together with the use of a to-do list, and here is our take on it.
You can use to-do lists in many different tools, and we recommend to keep it simple and ensure to use it consistently.
The link to the Inbox Zero concept is that a mail can result in creating a to-do, and then you file it in gmail without marking it with a symbol. This means that when you have an outstanding to-do, it should either be in a marked e-mail or in your to-do list, but not both!
In this way you know that all your pending to-do’s are either in your marked emails or in your to-do list, not in both.
Your email management processes from now
E-mail is a wonderful and terrible tool at the same time.
Wonderful because it enables fast communication with anyone. Terrible because it is a real time-killer for many people that do not have the right processes.
The best method to fight the time waste on email is to timebox it. Don’t check your email all the time, but schedule 2-3 times per day where you go through your inbox and empty it (by archiving, marking with the relevant symbols and creating the relevant to-do’s).
It is not easy to fight the temptation of checking your emails constantly but we promise that you will be more efficient if you are able to do this.
Gmail power tips for efficient email management
Gmail has a lot to offer and for the superuser it is a real power tool.
Here are our 3 favourite tips:
- Shortcuts: Go to settings → “General” tab → Keyboard shortcuts → Choose “Keyboard shortcuts on”. You now have shortcuts enabled. Our favourite email shortcuts are:
- “e” = Archives the email
- “c” = Composes a new message
- “r” = Replies to the marked message
- “a” = Reply all
- “f” = Forward
- “Command + Enter” = Send email
- Use of Labels: Go to settings → “Labels” tab
Labels can be used to keep your inbox organized. It works like folders in other email systems, but a key difference is that one email can have multiple labels making labels a more flexible and superior solution.
- Use Filters: Go to settings → “Filters and blocked addresses” tab → “Create a new filter”. Filters are the same as rules in Microsoft Outlook and with these you can automate various actions like e.g. that you want to mark all emails from a certain sender or with a certain title with a certain label and give a specific automatic answer.
We wish you good luck in maximising your efficiency and hope this guide to the Inbox Zero concept for email management will help you keep the boring admin stuff under control, so you can spend your brain power on what really matters and create great value for yourself and your customers!
Need a consultant to make your IT systems more efficient?
If you are looking to streamline your business processes, new or improved IT systems and user routines can be a very powerful tool. We work with independent IT consultants and can with short notice provide you with the exact skills that are needed to advice you, or to be hands-on in charge of your next project.
Need an expert consultant?
Get highly specialized IT and business consultants with deep technical and professional knowledge. We offer flexible solutions for both individual consultants and complete teams.
17+
years experience in the IT- and business consulting industry.
50+
dedicated employees
500+
consultants on assignments
15.000+
pre-screened consultants
Find consultants
Services
About us
Copyright © 2025 Right People Group. All rights reserved.